When Using Google Analytics Exclude IP Addresses of Your Agency and the Client
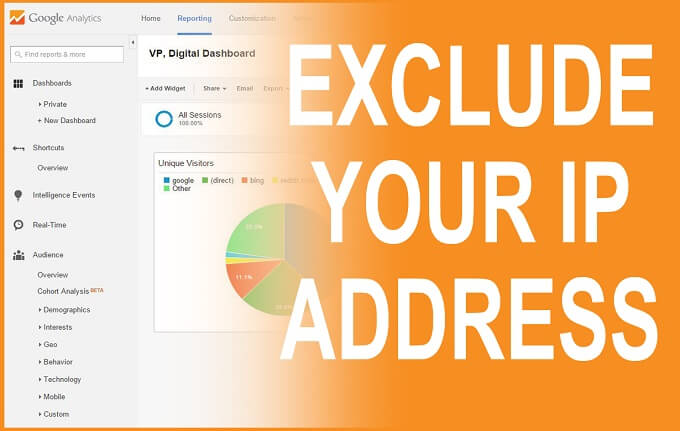
Google Analytics is a super powerful tool, but when using Google Analytics exclude ip addresses of anyone who you don’t want to monitor their access. I typically think of our ip address and the clients ip address. The reason being, we as an agency will test all sorts things to create and understand the flow of a conversion on your website. So our data should be removed. But then your client is likely to visit their website and your should consider excluding their data as well.
As the last thing you to do is review data from within Google Analytics and interpret something when it’s from your own ip address or the clients. However, as a best practice you still want to be able to see all the raw data associated to a website.
So there are a few things you will need to setup
- Identify your ip address.
- Create a View in Google Analytics to be able to see the filtered data, while still retaining your raw data.
- Exclude your ip address.
How to Identify Your IP Address
You are able to log onto your router and look at the ip address of the external interface. Or a simpler option is to just visit http://www.whatsmyip.org/ which will provide your ip address.
We've assumed you have a static ip address.
Creating a View in Analytics
- Login into Google Analytics and select the Admin at the top of the page on the left hand side.
- Select the VIEW and then select the Create new view.
- Next you will need to provide a name of the Reporting View – we have called it Exclude Internal Traffic.
- After this you will need to specify your location and your time zone.
- Then click Create View.

Google Analytics Exclude IP Addresses
- From within the Admin area, select the newly created View – in our situation it is Exclude Internal Traffic.
- Then select the Filters.
- Then click on the red New Filter button.
- Specify the name of the Filter.
- Click Predefined then click Exclude
- Then choose traffic from the IP addresses, that are equal to
- Then enter your IP address into the IP Address field
- Then click Save.

After this you will have a new filter called My IP Address.
Now from within Google Analytics, you will have the raw data and the new view excluding and ip addresses that you included in the view.

